For an online course, you’ll need a computer with a webcam, a microphone, speakers, and whatever else might be specifically required for your course. And yes, you can still have a notebook and pen by your side for taking notes. To satisfy the online part, you’ll also need a fast and consistent Internet connection so you can surf the Web all the way to your online course.
Computer
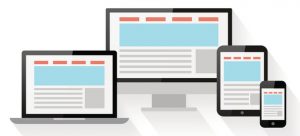 As you probably guessed, online learning requires you to be online! So let’s talk about the equipment you need. We recommend a desktop or laptop computer. Yes, you may be able to get online using your phone or tablet, but certain online activities and software applications may not work as well on those devices. Phone and tablet screens are smaller, which may make it more difficult for you to see finer details of videos and text. Also, many students find it preferable to type their papers on a computer instead of on a phone or tablet. If you want to go the tablet route, great, but you’re most likely going to need a computer that was made in the past three years as well.
As you probably guessed, online learning requires you to be online! So let’s talk about the equipment you need. We recommend a desktop or laptop computer. Yes, you may be able to get online using your phone or tablet, but certain online activities and software applications may not work as well on those devices. Phone and tablet screens are smaller, which may make it more difficult for you to see finer details of videos and text. Also, many students find it preferable to type their papers on a computer instead of on a phone or tablet. If you want to go the tablet route, great, but you’re most likely going to need a computer that was made in the past three years as well.
ACTIVITY: Check your computer specifications
| Technology | Recommendation |
|---|---|
| Screen Resolution | 1920 x 1080 |
| Processor Speed | 2.5 GHz |
| RAM | 8GB |
| Hard Drive | 256GB |
| Ethernet | 10/100/1000 Integrated |
| Wireless | 802.11 a/b/g/n |
| Bluetooth | Bluetooth 4.0 |
| Sound | Speakers and headphone/mic jacks |
| USB | 1 USB 3.0 port |
| Camera | Yes |
| OS | Windows 10 or better / Mac OSX 10.13 High Sierra or higher |
Windows 10
- Right-click on “Start Menu” and click on “System” in the pop-up menu to open the “System” window. Alternatively, you can type “System Information” in the Cortana search box, and select “System Information: Desktop App” from the results.
Windows 8.1
- Open “System” by swiping in from the right edge of the screen and tapping “Search” (or if you’re using a mouse, pointing to the upper-right corner of the screen, moving the mouse pointer down, and then clicking “Search”). Then, enter “System” in the search box, and tap or click “System.”
Windows 7
- Open “System” by clicking the “Start” button, right-clicking “Computer,” and then clicking “Properties.”
Windows Vista
- Open “System” by clicking the “Start” button , clicking “Control Panel,” clicking “System and Maintenance,” and then clicking “System.”
Windows XP
- Open the control panel by clicking the “Start” button , clicking “Control Panel,” clicking “System,” and selecting the “General” tab.
- If you’re looking to get into the nitty-gritty, follow the same instructions as above and then click “Device Manager.”
- Click the black Apple at the top left of your screen
- Select “About This Mac.”
On the “Overview” tab you’ll see your computer’s information, including your operating system, processor speed, and RAM. The “Storage” tab will display how much hard drive space you have. If you’re looking for really detailed information, click on “System Report” under “Overview.”
Internet Connection
 If you’re considering taking an online course, make sure that your Internet connection provides upload speeds of at least 5 Mbps and download speeds of at least 15 Mbps. These types of speeds are available with certain types of broadband connections such as cable and fiber. Still, let’s have a look at all your broadband options.
If you’re considering taking an online course, make sure that your Internet connection provides upload speeds of at least 5 Mbps and download speeds of at least 15 Mbps. These types of speeds are available with certain types of broadband connections such as cable and fiber. Still, let’s have a look at all your broadband options.
Satellite. There are a bunch of satellites orbiting the earth that transmit signals sent from your Internet Service Provider (ISP) to a satellite dish at your house. This type of broadband is most common, and most useful, for serving remote or rural areas. Upload speeds are typically less than 3 Mbps, and download speeds (on a clear day without any interference) can reach 25 Mbps, though they’re generally much less than that.
Digital Subscriber Line (DSL). There are a handful of DSL technologies that provide access to the Internet using telephone lines. The one most often used by residential customers is called Asymmetrical Digital Subscriber Line (ADSL). This type offers download speeds around 9 Mbps and upload speeds around 1 Mbps (though speeds will decrease the further you are from the telephone company’s facility). The good news is, there’s a new DSL technology called G.fast that is slowly becoming available. It offers fiber-like speeds over existing phone lines.
Cable. Cable Internet connections are much faster than satellite and DSL. Most ISPs offer packages with download speeds between 30 Mbps and 100 Mbps, and upload speeds from 2 Mbps to 20 Mbps. Actual speeds will depend on the package you purchase, the modem you use, and the traffic on the network. Still, if you have Cable Internet access, you’ll be in good shape for taking an online course.
Fiber. Fiber optic broadband connections are currently the fastest way for the average consumer to connect to the Internet, providing upload and download speeds up to 1 Gbps (it’s really fast). It’s not available everywhere, and typically not available in remote or rural areas. If you have fiber Internet, your connection is plenty fast for taking online courses.
Whichever option you choose (or have access to) just know that a connection that has less than 5 Mbps up and 15 Mbps down may cause load time issues when your view certain web pages, play multimedia content, or participate in online video discussions. So how fast is your connection? Let’s find out.
ACTIVITY: Test Your Connection
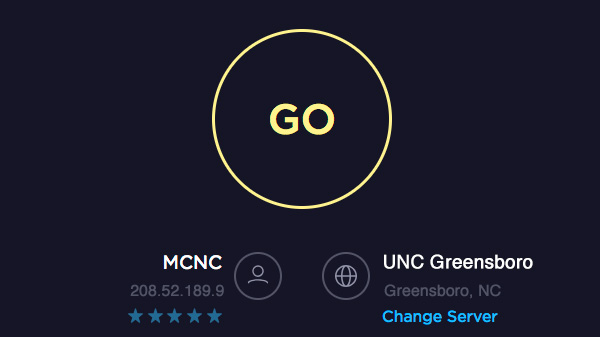
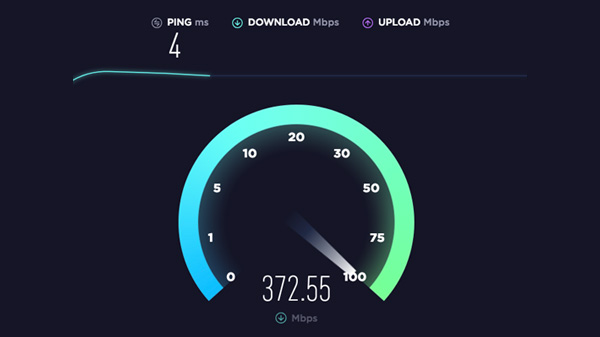
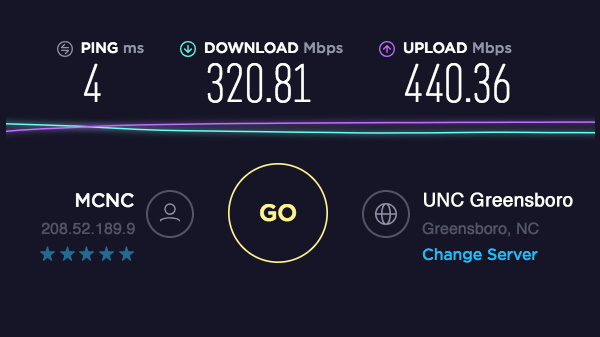
ACTIVITY: Webcam and mic test
 Your online instructor may take advantage of video conferencing tools. In order to participate, you’ll need a webcam and a microphone. Let’s take a moment to make sure your equipment is working. In the next tab you’ll find tools to test your webcam and mic. Each uses HTML5 which, for lack of a long explanation, uses the latest version of your web browser to play multimedia content without the need for a plugin.
Your online instructor may take advantage of video conferencing tools. In order to participate, you’ll need a webcam and a microphone. Let’s take a moment to make sure your equipment is working. In the next tab you’ll find tools to test your webcam and mic. Each uses HTML5 which, for lack of a long explanation, uses the latest version of your web browser to play multimedia content without the need for a plugin.
Navigate the next tab above to test your webcam and mic. If you can see and hear yourself, great. If not, you may need to adjust settings or purchase a webcam and/or microphone. A bit of caution on webcam usage (per common sense and the FBI): when you’re not using your webcam, cover the lens to keep prying eyes from sneaking a peek into your home.
Having a reliable, up-to-date computer, good Internet connection, and equipment like webcam and headphones will go a long way to preparing you for the technical demands of your online course, but there’s much more to learn about how you’ll interact with the course. Let’s continue!