In many cases, you might use a technology in an online class that you haven’t used before, be it a website application, some new piece of software you have to install on your computer, or that webcam you’ve yet to take out of the box (though after the previous section, I hope it’s up and running). Whatever the technology may be, you’ll need to be comfortable working with your equipment so you can focus on your studies.
Working with your web browser
The fact that you’re reading this sentence leads me to believe that you’ve mastered the basics of using the Internet. So, let’s move on to some intermediate tasks that you’ll want to conquer.
Making sense of files
First up, files. As you complete your online coursework, you’ll work with a number of different types of files. Knowing the type of file and recognizing which program, or programs, opens the file based on its file extension is essential. Let’s have a look at a couple of examples.
EXAMPLE 1. A file named ONL100_orientation_syllabus.docx has the file extension .docx, which means it’s a text document and can be viewed and edited using Microsoft Word.
EXAMPLE 2. A file named ONL100_lecture1_podcast.mp3 has the file extension .mp3, which means it’s an audio file that can be played using a program such as Windows Media Player, Quicktime, or VLC.
There are hundreds of file types with different extensions. Take a moment and look at some of the most common file types, their extensions, and the applications that can open them. In the future, if you come across an extension you aren’t familiar with, visit OpenWith.org and find out which program/s you need.
| File Types | File Extension | Application (Program) |
|---|---|---|
| Document | .pages₁, .doc₂., .docx₂, .ods₃, | ₁Apple Pages, ₂Microsoft Word, ₃ LibreOffice Writer *Google Drive can convert most of these extensions to Google Docs format |
| Spreadsheet | .numbers₁, .xls₂., .xlsx₂, .ods₃ | ₁Apple Numbers, ₂Microsoft Excel, ₃ LibreOffice Calc. *Google Drive can convert most of these extensions to work with Google Sheets |
| Presentation | .key₁, .pps₂., ppt₂, .pptx₂, .odp₃ | ₁Apple Keynote, ₂Microsoft PowerPoint, ₃ LibreOffice Impress. *Google Drive can convert most of these extensions to Google Slides format |
| Portable Document | Adobe Acrobat, Microsoft Word, Google Drive, and most Web browsers | |
| Audio | .mid, .mp3, .ogg, .wav, .wma* | Windows Media Player, Quicktime (except .wma), and VLC |
| Video | .mov₁, .mp4₁, .h264₁, .wmv₂, .avi₂ | ₁Quicktime, ₂Windows Media Player *VLC can play all of these file types |
| Image | .jpeg, .jpg, .gif, .png, .tif or .tiff | Various image editing software including Apple Preview and Microsoft Paint |
| Internet | .php, .htm or .html, .asp or .aspx, | most Web browsers |
| File types, extensions, and how to open them | |
|---|---|
| File Types | Document |
| File Extension | .pages₁, .doc₂., .docx₂, .ods₃, |
| Application | ₁Apple Pages, ₂Microsoft Word, ₃ LibreOffice Writer *Google Drive can convert most of these extensions to Google Docs format |
| File Types | Spreadsheet |
| File Extension | .numbers₁, .xls₂., .xlsx₂, .ods₃ |
| Application | ₁Apple Numbers, ₂Microsoft Excel, ₃ LibreOffice Calc. *Google Drive can convert most of these extensions to work with Google Sheets |
| File Types | Presentation |
| File Extension | .key₁, .pps₂., ppt₂, .pptx₂, .odp₃ |
| Application | ₁Apple Keynote, ₂Microsoft PowerPoint, ₃ LibreOffice Impress. *Google Drive can convert most of these extensions to Google Slides format |
| File Types | Portable Document |
| File Extension | |
| Application | Adobe Acrobat, Microsoft Word, Google Drive, and most Web browsers |
| File Types | Audio |
| File Extension | .mid, .mp3, .ogg, .wav, .wma* |
| Application | Windows Media Player, Quicktime (except .wma), and VLC |
| File Types | Video |
| File Extension | .mov₁, .mp4₁, .h264₁, .wmv₂, .avi₂ |
| Application | ₁Quicktime, ₂Windows Media Player *VLC can play all of these file types |
| File Types | Image |
| File Extension | .jpeg, .jpg, .gif, .png, .tif or .tiff |
| Application | Various image editing software including Apple Preview and Microsoft Paint |
| File Types | Internet |
| File Extension | .php, .htm or .html, .asp or .aspx, |
| Application | most Web browsers |
Uploading, Downloading, and Renaming Files

Uploading Files. Uploading a file is when you copy a file from your computer and share it with someone else using a web page or application. There are a couple of ways to upload a file. The first is to browse for the file by searching through your files and clicking the one you want, and the other is to drag-and-drop the file onto the web page or application. The method you choose depends on the web page or application you’re using. After selecting the file, click “Upload”, “Attach,” “Submit,” or something similar, and the file will be uploaded to the web page or added as an attachment to your email application, etc.
Downloading Files. Downloading a file is when you make a copy of a file from a web site or application and save it to your computer. There are a couple of ways to download a file. The first is to left-click on the file and open it on your computer. Then, use the saving feature of the software you used to open the file to save the file to your hard drive. The second way to save a file to your computer is to right-click on the file and select the appropriate “Save” option from the list. This will open a window where you’ll be able to select a location on your hard drive to put the file, and allow you to change the name of the file to make it easier for you to identify later.
Renaming Files. As you upload and download files you’ll want to use a consistent naming convention. For example, if you upload a file you’ve named “ProjectOne.docx”, it’s very difficult for an instructor to figure out who the file belongs to once they’ve downloaded it. This could result in your assignment getting misplaced. Similarly, when you download files you’ll want to use a consistent naming convention so you know which files are which.
When naming your files, use a naming convention that includes your first and last name, the name of the assignment, and the due date (e.g., jerry_smith_project1_20April2024.docx). This makes your file much easier to work with and keep track of, for both you and your instructor. Be aware: some instructors will provide a required naming convention for their assignments, so it’s usually a good idea to check with the instructor before submitting an assignment.
ACTIVITY: Downloading and saving a file
Let’s give downloading a try. Follow the instructions below using one or both of the approaches.
When you’re ready, download the following practice document using the left-click approach.
Ready to practice? Download the following practice document using the right-click approach.
ACTIVITY: Searching the Web
Searching the Internet using a web browser is a common task, but there are ways to optimize your browsing experience. Below are a few tips and tricks to help you as you search for information online.
- Placing quotes around all or part of the text you are searching will narrow your search to pages with that specific phrase.
- Use specific language such as “Online classes NC public universities” versus “Online classes NC”. Using 5-7 search keywords is the minimum for most specific searches.
- Use the minus symbol (-) to exclude unwanted results. This is helpful when a word has multiple meanings or contexts. For example, “Batman -movie” or “Pentagon -government”.
- Use the tilde (~) symbol to search for synonyms of a word. For example, “helpful~”
- Include a specific domain or website name. For example, “military spending .gov” will search all .gov sites for “military spending”, whereas “site:youtube.com i have a dream speech” will search youtube.com specifically for “i have a dream speech”.
- Add a wildcard character such as an asterisk (*) to search for any variation of that term. For example, histo* will return pages with history, historical, histogram, etc.
- Use general terms such as “types of cheese” or “cheese recipes”. Use less than five keywords for a more general search.
- Open a browser new tab
- PC: Ctrl and T
- Mac: Command and T
- Open a new browser window
- PC: Ctrl and N
- Mac: Command and N
- Bookmark a web page
- PC: Ctrl and D
- Mac: Command and D
- Close a browser tab
- PC: Ctrl and W
- Mac: Command and W
- Zoom in/out on a web page
- PC: Zoom in: Ctrl and +; Zoom out: Ctrl and -; Reset Zoom: Ctrl and 0
- Mac: Zoom in: Command and +; Zoom out: Command and -; Reset zoom: CTRL and 0.
- Reload a web page and clear its cache
- PC: CTRL and SHIFT and R
- Mac: Command and SHIFT and R
- Copy and paste text from a web page
- PC: CTRL and C (copy); CTRL and V (paste)
- Mac: Command and C (copy); Command and V (paste)
ACTIVITY: Bookmarking a Web page
Pick your browser from the tabs above, and create a bookmark for this web page.
- Visit the page you want to bookmark
- Click the Star icon on the right-hand side of the address bar
- Name the bookmark and select a folder to place it in
- Click “Done”
Use a keyboard shortcut
- Visit the page you want to bookmark
- Press Ctrl + D (PC) or Command ⌘ + D (Mac)
- Name the bookmark and select a folder to save it in
- Click “Done”
NOTE: To see all of your bookmarks, type the following into your address bar: chrome://bookmarks/
For more information on using bookmarks in Chrome, visit Google’s support page for creating, viewing, and editing bookmarks in Chrome.
- Visit the page you want to bookmark
- Click the star in the right-hand corner of the browser
- Click “Bookmark This Page”
- Name the bookmark and select a folder to save it in
- Click “Done”
Use a keyboard shortcut
- Visit the page you want to bookmark
- Press Ctrl + D (PC) or Command ⌘ + D (Mac)
- Name the bookmark and select a folder to save it in
- Click “Done”
For more information on using bookmarks in Firefox, visit Mozilla’s support page for organizing bookmarks..
- Visit the page you want to bookmark (called “Favorites” in IE)
- Click the Star in the top right-hand corner of the browser
- Name the bookmark and select a folder to save it in
- Click “Add”
Use a keyboard shortcut
- Visit the page you want to bookmark (called “Favorites” in IE)
- Press Ctrl + D (PC)
- Name the bookmark and select a folder to save it in
- Click “Add”
For more information on using bookmarks in Internet Explorer, visit Microsoft’s Internet Explorer help page.
- Visit the page you want to bookmark
- Select the Add to favorites or reading list ☆ button.
- Rename the favorite
- Select “Add”
Use a keyboard shortcut
- Visit the page you want to bookmark
- Press Ctrl + D (PC)
- Rename the favorite
- Select “Add”
For more information on using bookmarks in Edge, visit Microsoft’s guide on how to add a site to your favorites in Edge.
- Visit the page you want to bookmark
- Click the “Add To” icon in the top right-hand corner of the browser
- Click “Add Bookmark”
- Name the bookmark and select a folder to save it in
- Click “Add”
Use a keyboard shortcut
- Visit the page you want to bookmark
- Press Command ⌘ + D (Mac)
- Name the bookmark and select a folder to save it in
- Click “Add”
For more information on using bookmarks in Safari, visit Apple’s support page for using bookmarks in Safari.
ACTIVITY: Clearing Cache, Cookies, and Browsing History
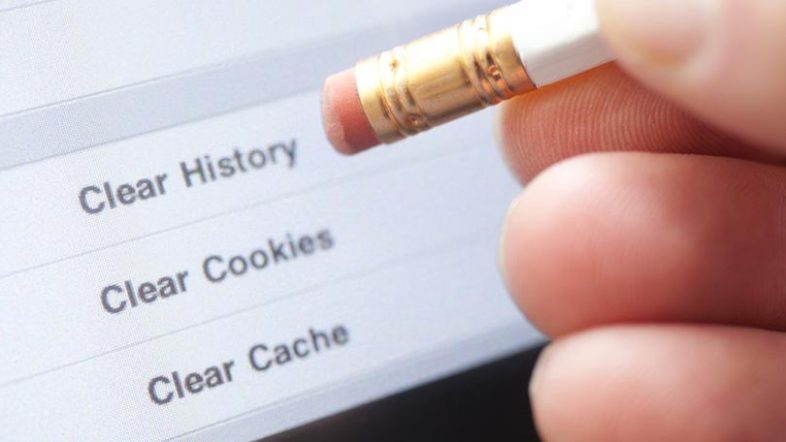
Cache. A cache is a repository for stored data used to speed up the process so that data doesn’t have to be fetched each time it’s requested. Internet browsers cache web pages by storing a copy of your visited pages and then using that copy when you return to the page. (Source: PC Tools)
Internet cookies. Cookies are small files that websites put on your computer so they can remember your preferences, or so you don’t have to sign in each time you visit certain sites. Some cookies, though, may put your privacy at risk by tracking sites that you visit. (Source: Microsoft)
Browser history. Your browsing history is the information that your browser remembers and stores on a computer as you browse the Web. This includes info you’ve entered into forms, passwords, and sites you’ve visited, and helps make your browsing experience better. (Source: Microsoft)
What does all this mean? Periodically clearing your web browser’s cache, cookies, and history may prevent or resolve performance issues (e.g. account login issues or web page loading issues). On the flipside, when you completely clear out the information saved in your web browser, you’ll also lose information such as saved passwords, so be sure to pay attention to what you’re deleting. To get a better understanding of the process, find your browser in one of the tabs above and follow the instructions provided.
- Open a new tab and type the following into your browser bar: chrome://settings/clearBrowserData
- Select a time frame
- Select what you want to delete
- Click “Clear browsing data”
- Select “History” from the browser’s menu
- Select “Clear Recent History”
- Select a “Time Range to Clear”
- Choose what you want to delete
- Click “Clear Now”
- Select the Gear icon at the top right of the browser
- Select “Safety”
- Select “Delete Browsing History”
- Choose what you want to delete
- Click “Delete”
OR press Ctrl + Shift + Del and then complete steps 4 & 5
- Select “Safari” from the browser’s menu
- Select “Clear History and Website Data”
- Choose what you want to delete and click “Clear History”
ACTIVITY: Playing media files
The most common file types you’ll encounter are:
- Audio: MP3, WAV, WMA, and OGG
- Video: MOV, MP4, and M4V
The good news is that browsers will let you know if you’re missing the software required to play a file, and will usually provide a link to get the necessary program.
Let’s take a moment to make sure you can play three of the most common file types: MP3 and MP4. Click a tab above to begin. If you can’t open and play a media file, follow your browser’s instructions to update or install the missing software. Then refresh your page and try to play the media file again.
ACTIVITY: Change Screen View
Have you ever visited a web page where the text was really small or too big? Or perhaps you opened your browser after someone messed with your settings and you can’t figure out how to reset the view, so you just throw your hands up and continue using your browser, even though you could easily fix the problem with the push of two keys? Instead of answering those questions, have a look at these three keyboard shortcuts.
Go ahead and practice zooming in and out. When you’re finished, reset the zoom like you know how to do (because you do).
Troubleshooting
When issues arise, and they will, try resolving the issue yourself before reaching out to tech support. More often than not, you can manage your own issues. If you can’t, because sometimes you won’t know how, you need to ask for help.
Search for a Solution

When things go awry, the first rule is: Don’t hit your computer with a sledgehammer. It may help vent frustrations, but it doesn’t help solve the problem. Instead, start with the issue. Is it related to specific software for your coursework, the LMS, or is it something specific to your computer or device?
If the issue is related to specific software you’re using for your coursework, read through the syllabus or check to see if your instructor has posted links to the software’s support pages. Your instructor may also have a discussion board set up to help with troubleshooting issues.
If the issue is with hardware or software supported by your institution, peruse the school’s technical support page for documentation. For example, if your school uses the Blackboard LMS, they will have web pages with links to guides and troubleshooting documentation that you can use to resolve your issue.
If the issue is with your computer or personal software, use your newfound search skills to search the Web. Just open your web browser, type the problem, find a search result that matches your issue, and follow the directions provided. If you don’t have an Internet connection, you can hop on someone else’s computer or head to the local library to search for a solution.
“I don’t believe you have to be very tech-savvy. The key is to be willing to try and learn a new tool/skill…this will take some trial and error and of course a lot of patience. The skill that helps me the most is not being afraid to ask for help.”
Contact Tech Support
If you’re having issues with the LMS or a university-provided piece of hardware or software, and you can’t resolve the issue on your own, you should contact your institution’s technical support group. For all other problems with your Internet connection, your computer, or other personal hardware or software, you’re going to need to contact your Internet service provider, the hardware or software manufacturer, or a local computer repair shop.
Share Your Computer’s Information
If you end up contacting tech support, you’ll want to provide them with basic information about your computer’s hardware and software. You can get this by:
- Grabbing your system configuration (see the Equipment section)
- Visiting Speed Test and providing your connection speed
- Visiting Support Details and sharing your information
When you take an online course, it’s important to know who can help you with what. Your instructor is the one who can help you with course-related questions, like questions about assignment due dates and course content. Your institution’s technical support desk is the place to get help with things like your university email account, the LMS, and institution-supported software. The rest is up to you. That doesn’t mean you need to be a computer expert, but you do need to know how to use your computer, how to navigate the the software necessary for your coursework, and how to troubleshoot when things don’t work as they should.